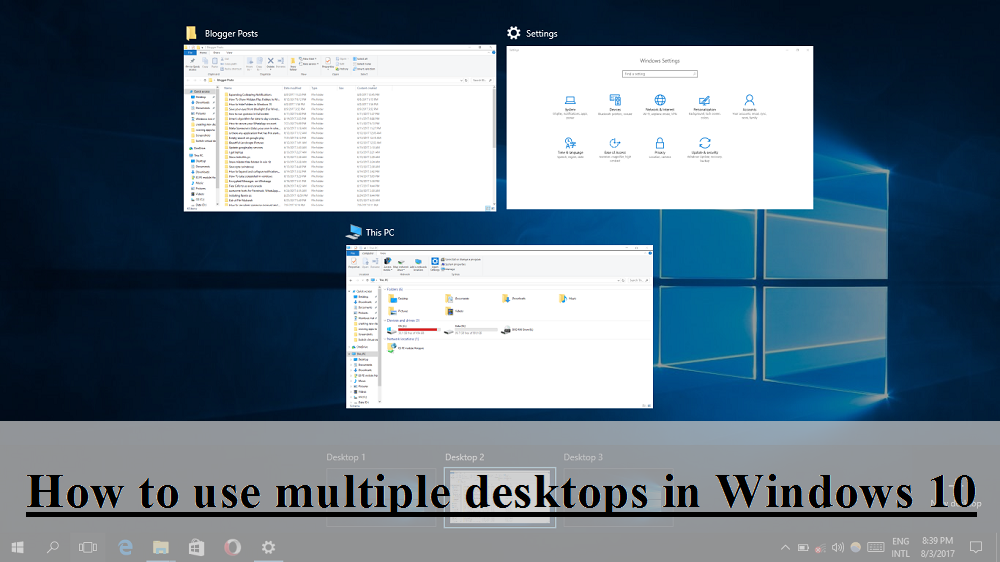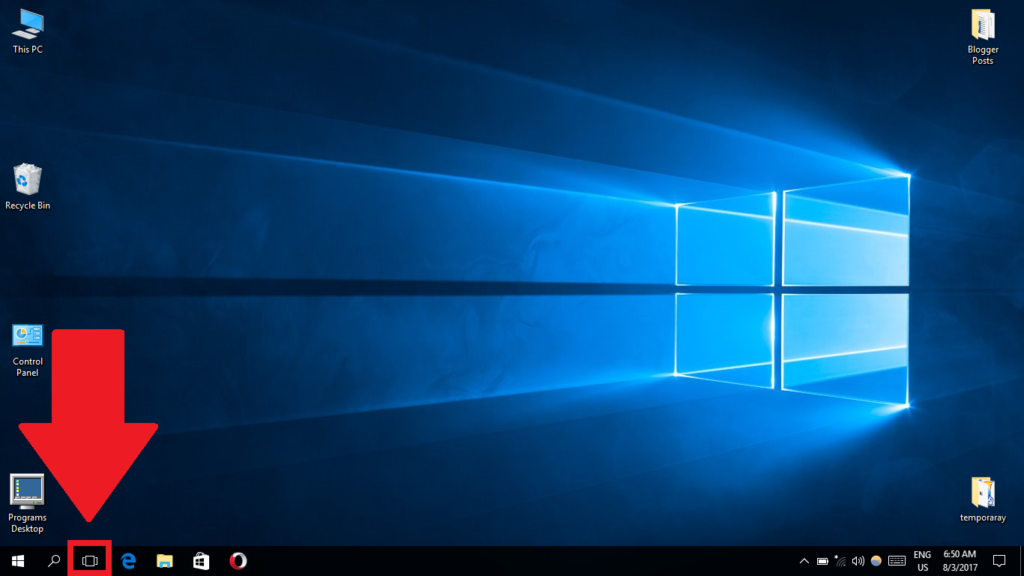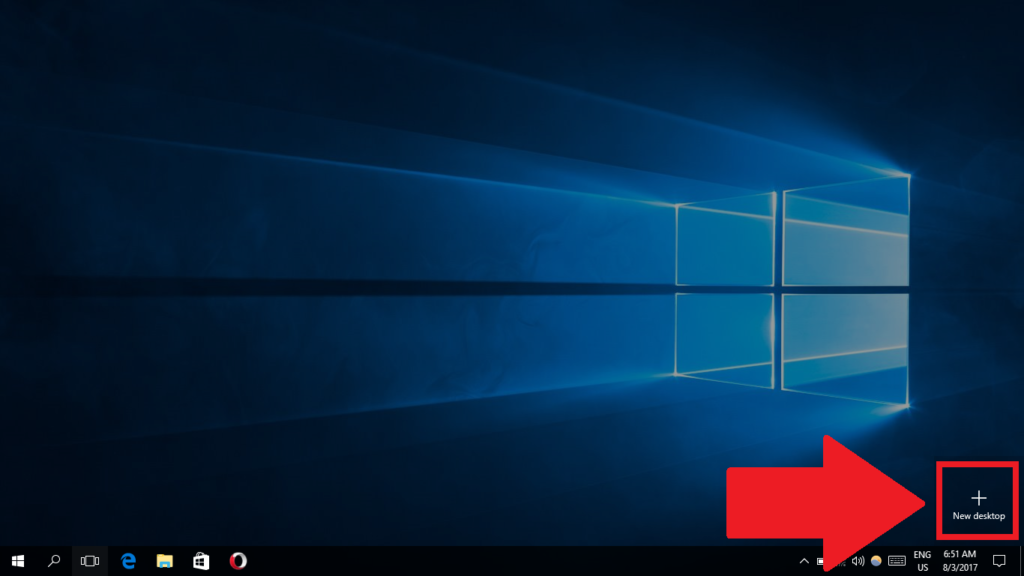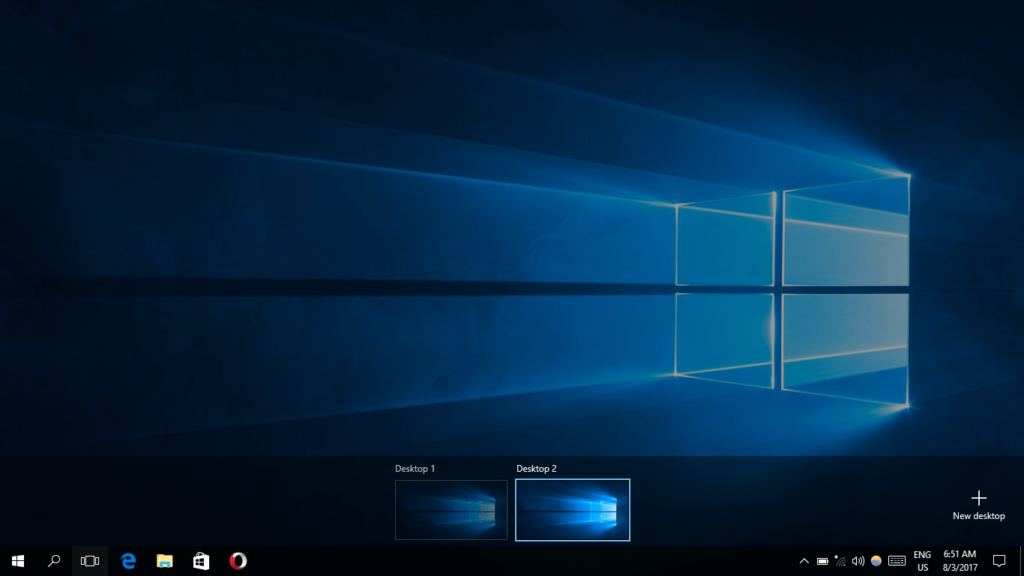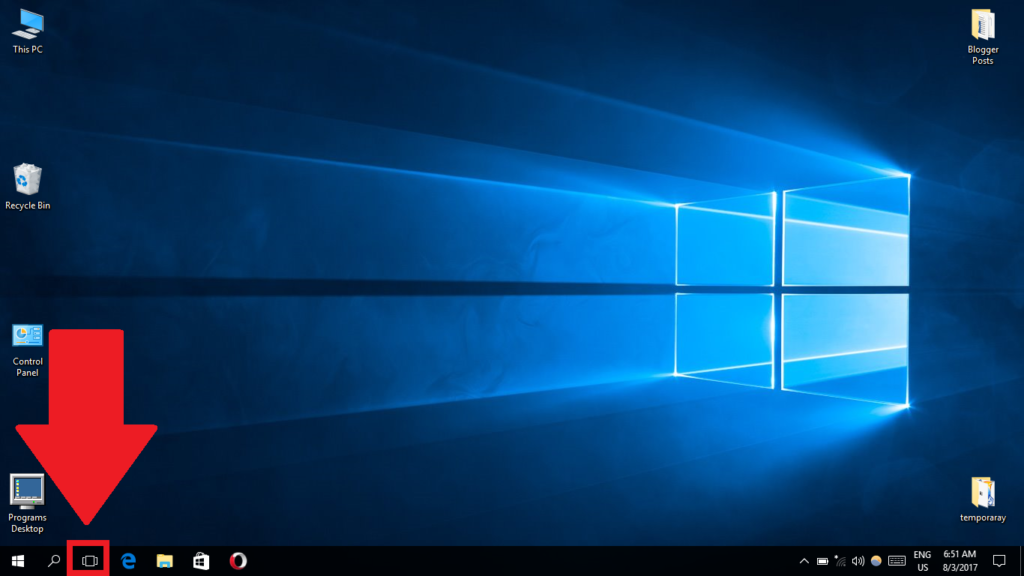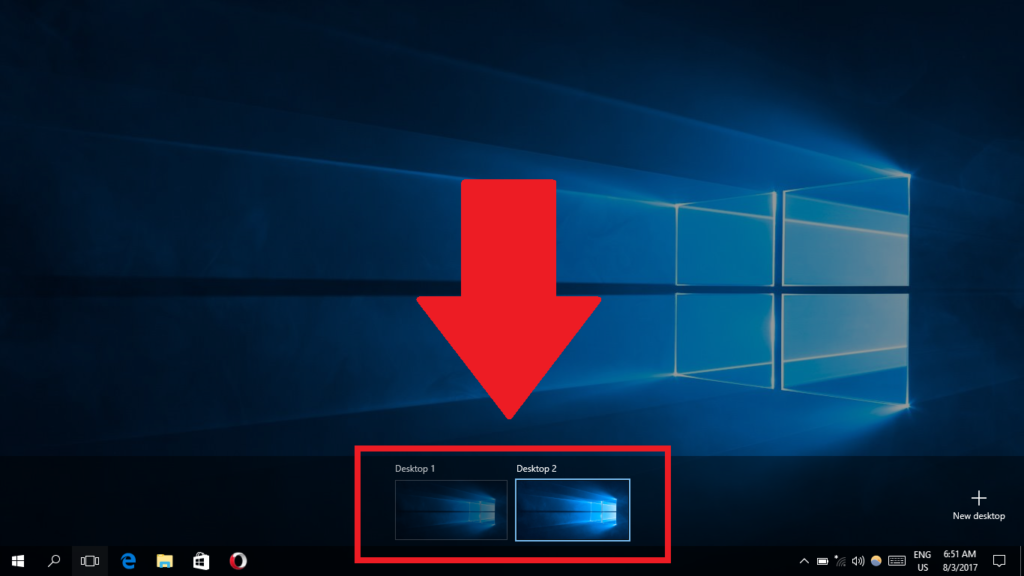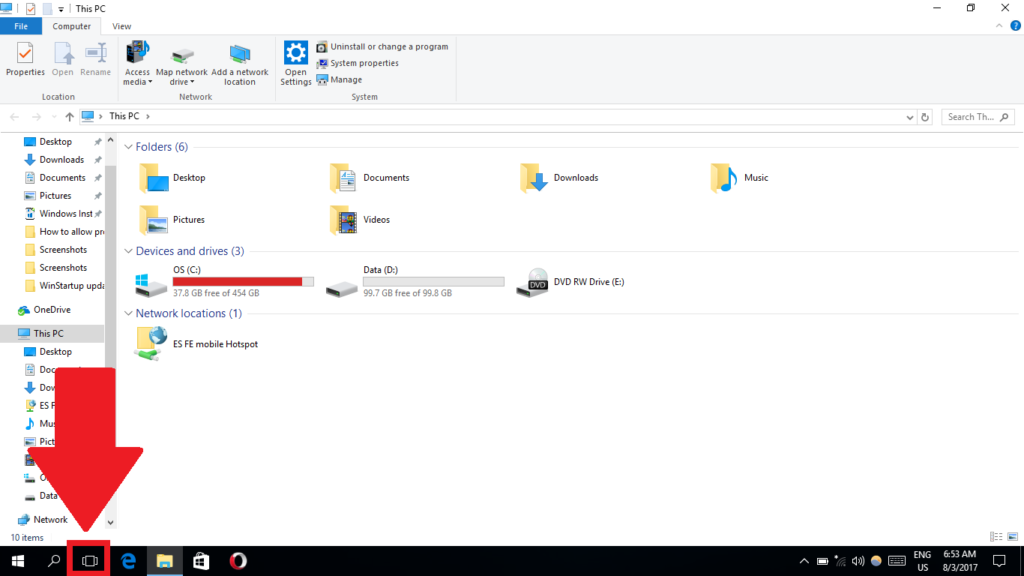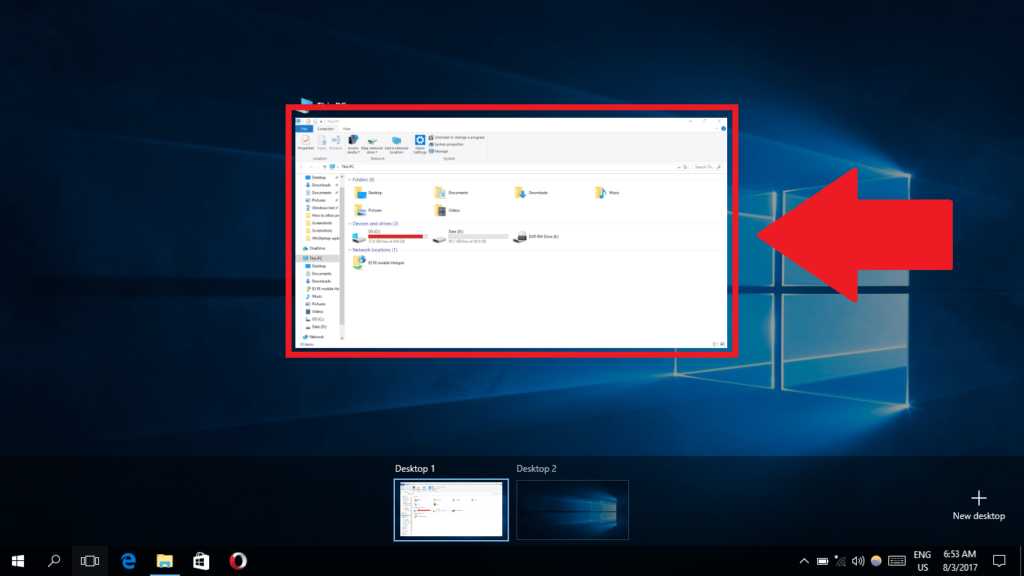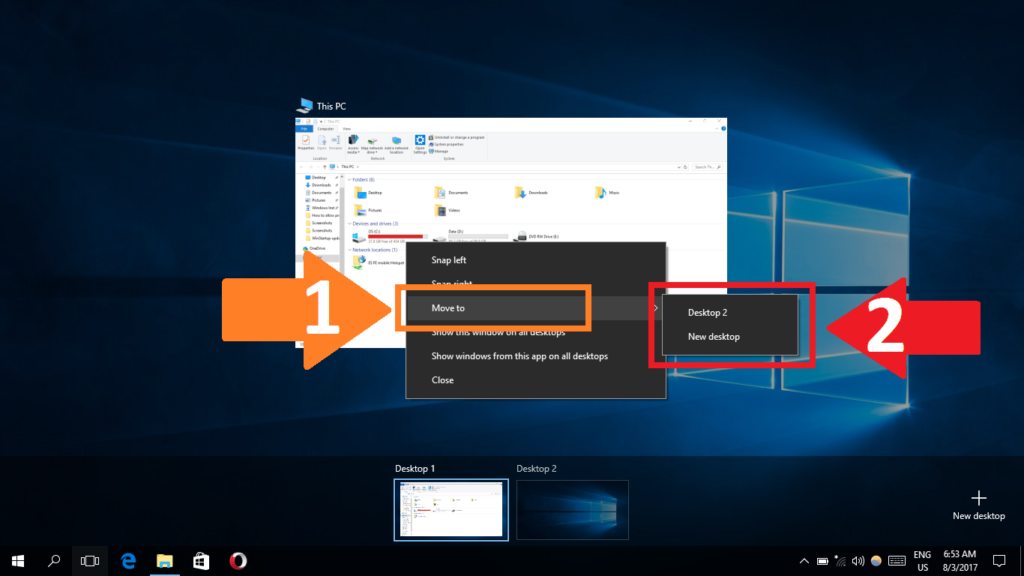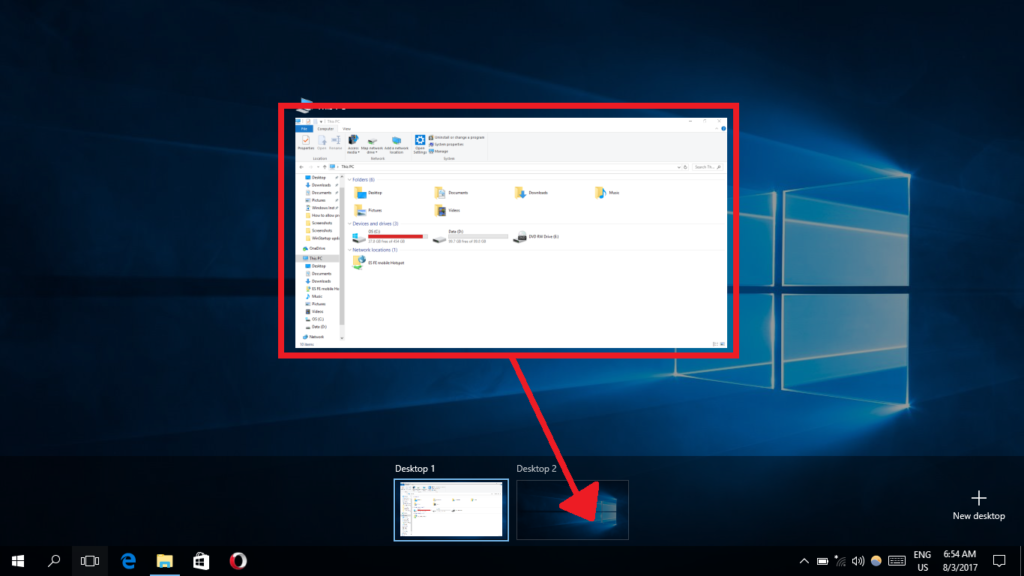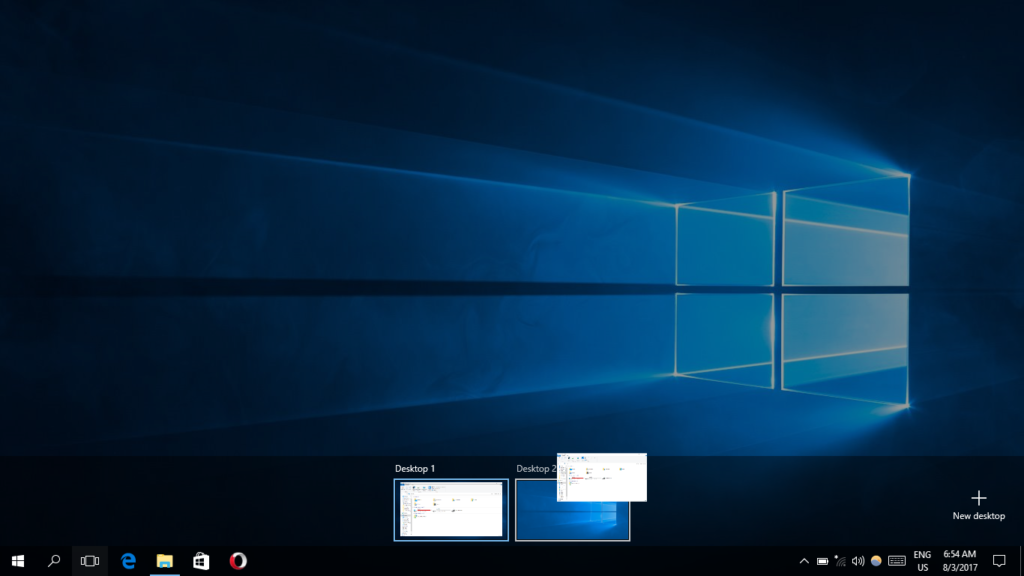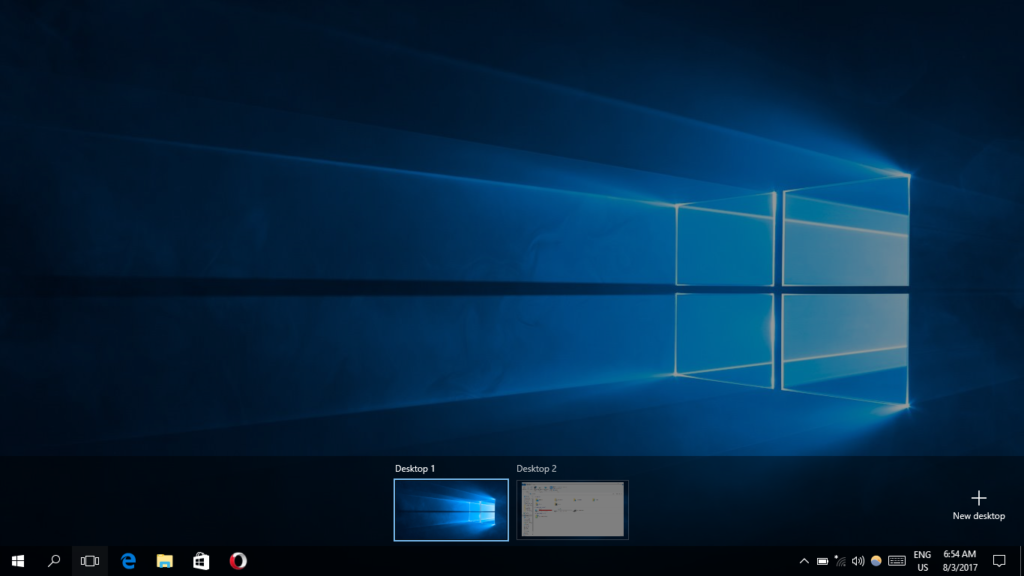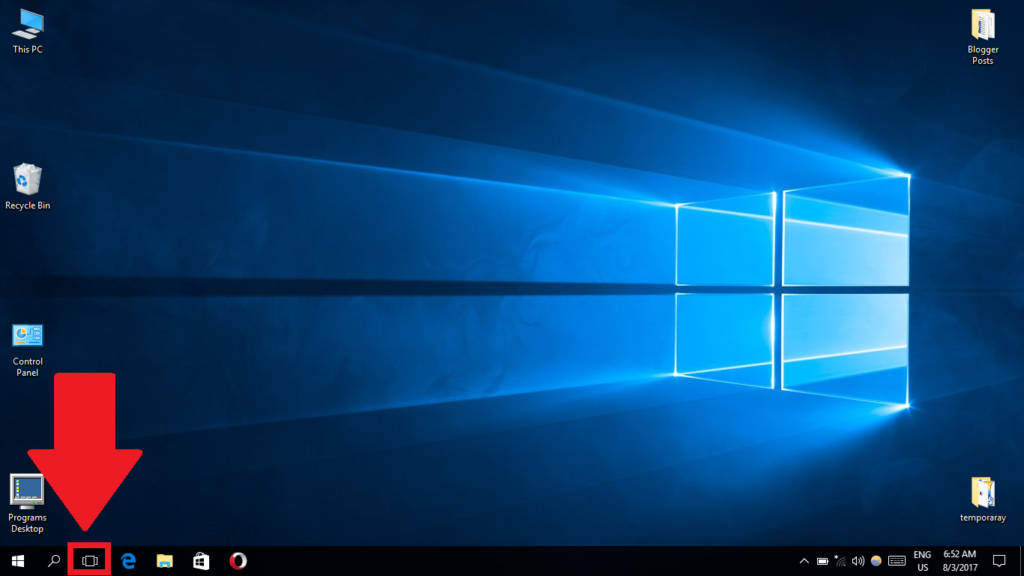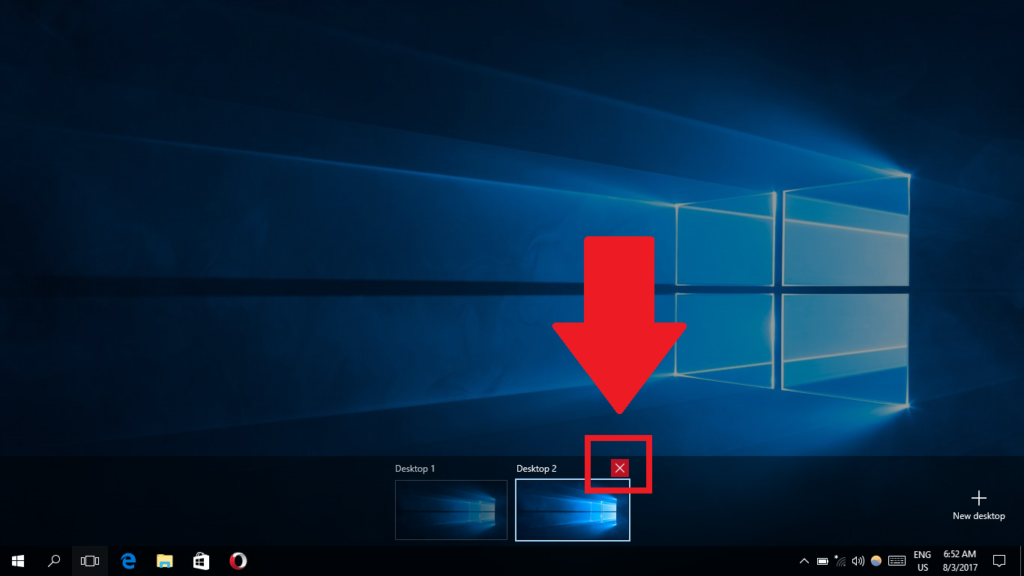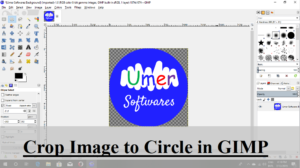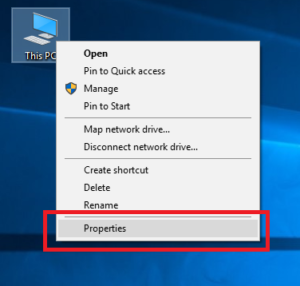The virtual desktop feature is one of the most coolest feature of Windows 10 still some people do not know. If you have alot of work to do with many apps, this feature makes management easy.
Adding a Virtual desktop:
1. Click the Task View button on the taskbar or press WindowsKey + Tab
2. Click on New desktop.
3. A new virtual desktop will be added.
Keyboard shortcut for adding a new virtual desktop is WindowsKey + Ctrl + D
Switching between Virtual desktops:
1. Click on the Task View button on the taskbar.
2. Click the desktop you want to switch to open that.
Keyboard shortcut for switching between virtual desktops is WindowsKey + Ctrl + Right/Left Arrow keys
Tip: If you are on laptop, you can swipe with four fingers right or left across the touchpad to switch between virtual desktops.
Moving Windows from one virtual desktop to other:
Method 1:
1. Click the Task View button on the taskbar.
2. Right click the window you wan to move.
3. Select Move to and then select the desktop to which you want to move the window. You can also select New desktop to create a new desktop and move the window to it.
4. Thw window will be moved to the other desktop.
Method 2:
1. Click the Task View button on the taskbar.
2. Drag the window you want to the other desktop. You can also drag the window to the New desktop button to create a new desktop and move the window to it.
3. The window will be moved to the selected desktop.
Closing a Virtual desktop:
1. Click the Task view button on the taskbar.
2. Move the cursor to the desktop you want to close and click the x button at the top right corner of it.
Keyboard shortcut for closing a virtual desktop is WindowsKey + Ctrl + F4
Share this post via Facebook _ Twitter _ Pinterest _ GooglePlus _ Email _ Blogger _ WhatsApp
Post Views:
963