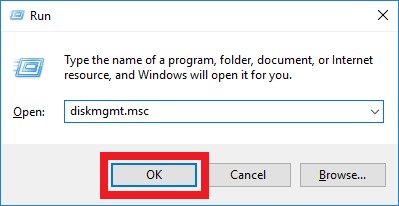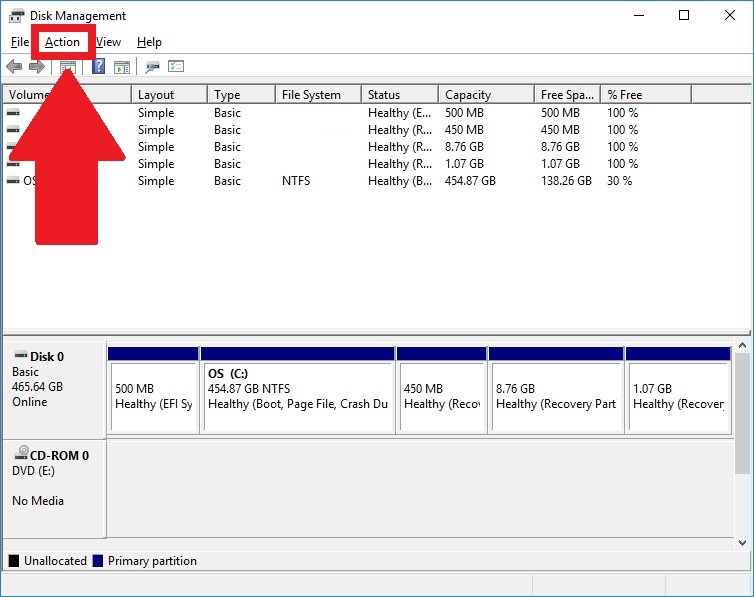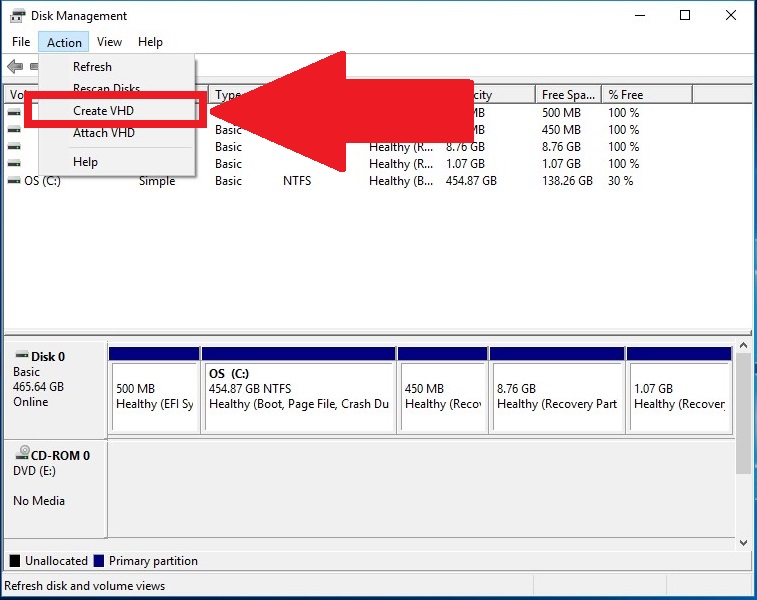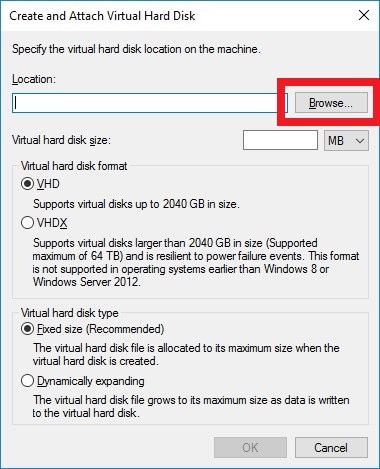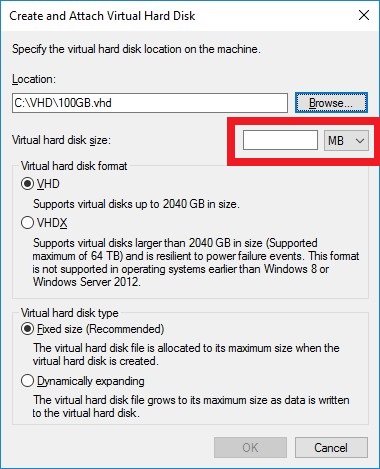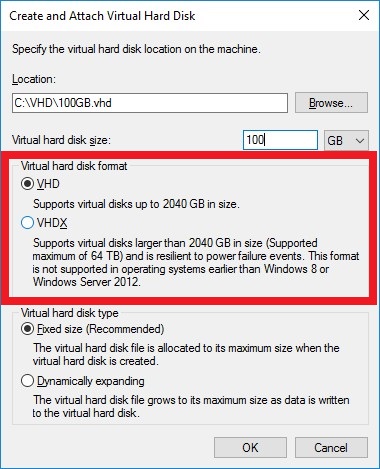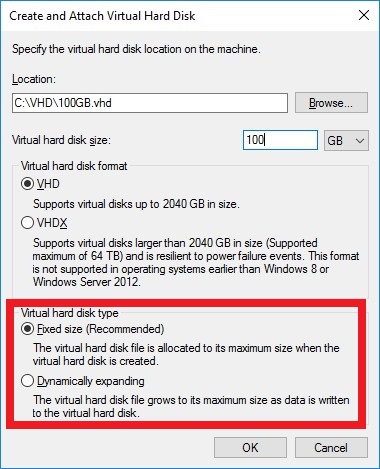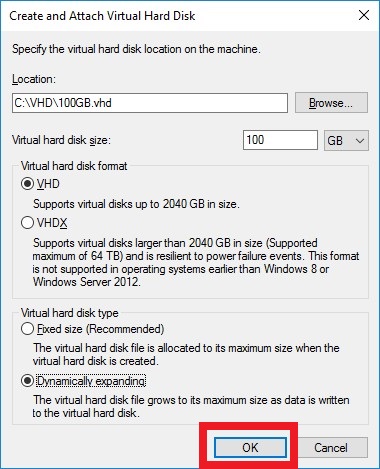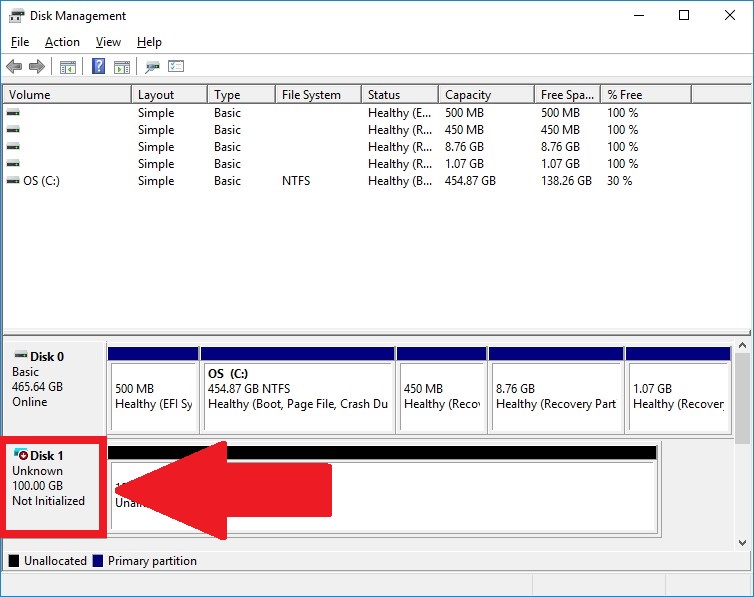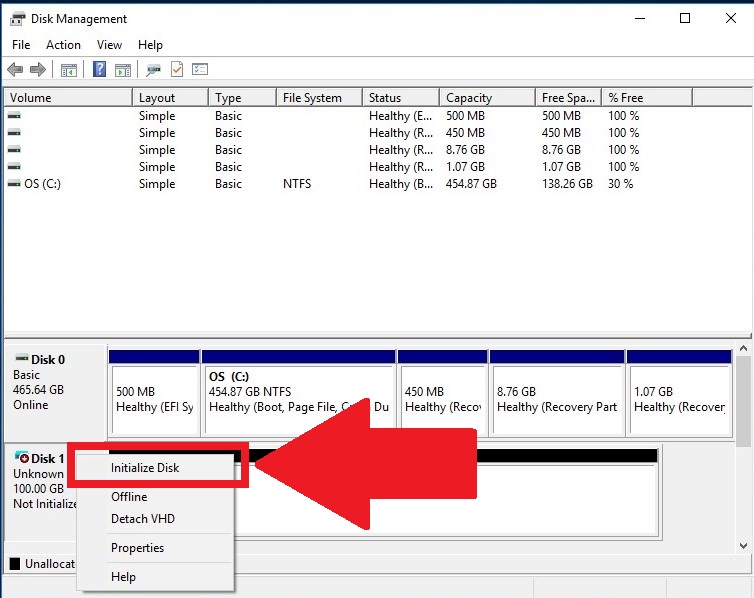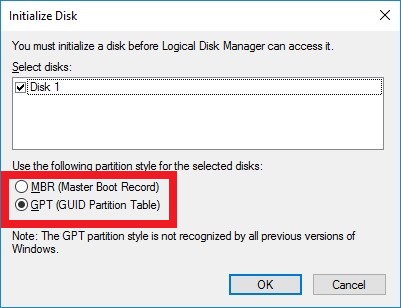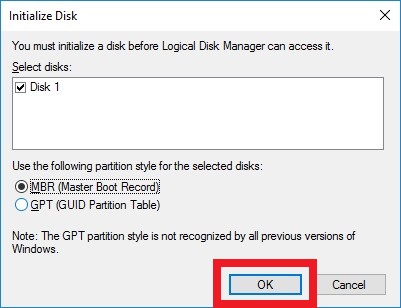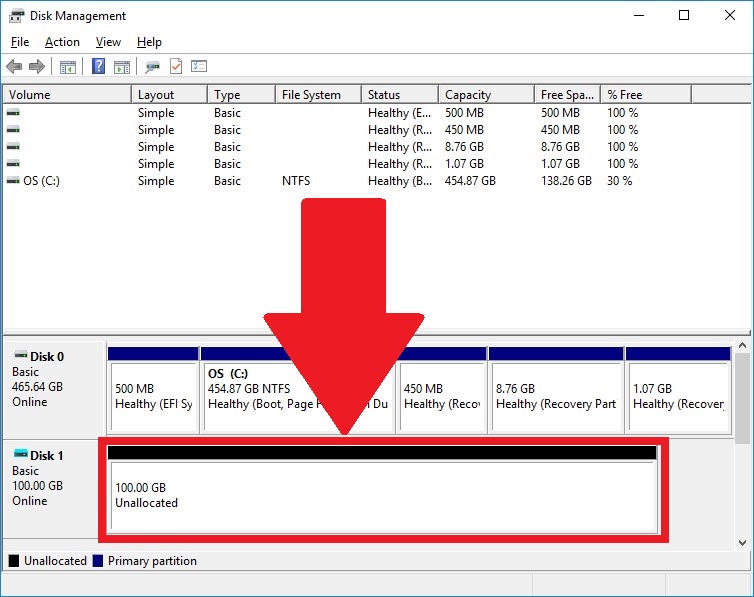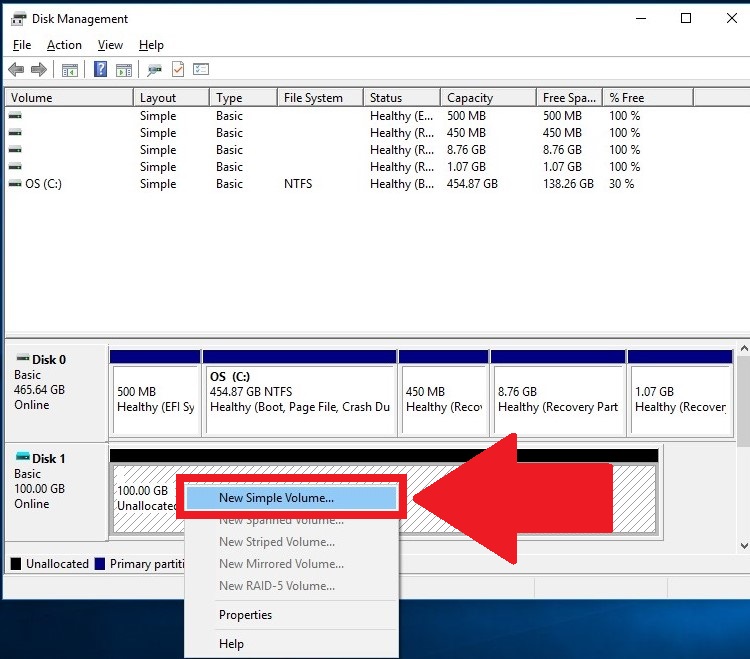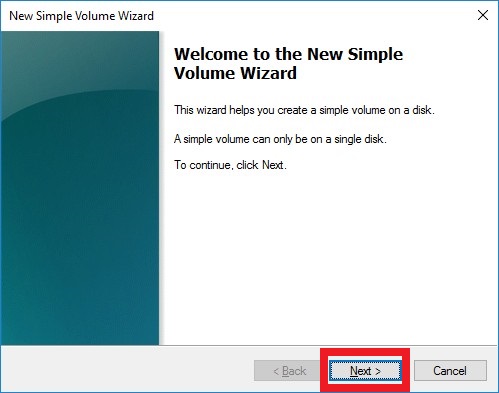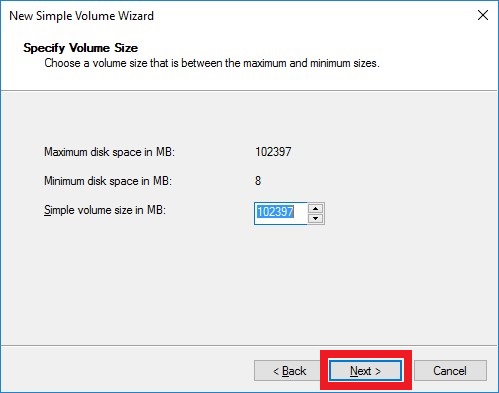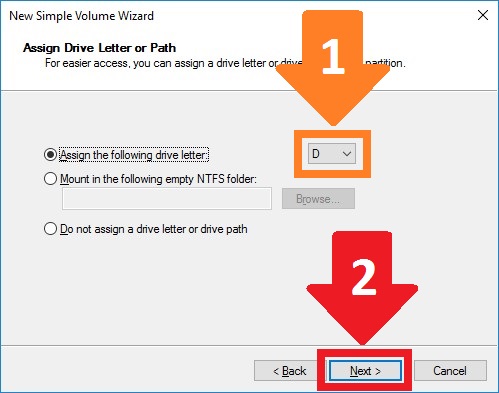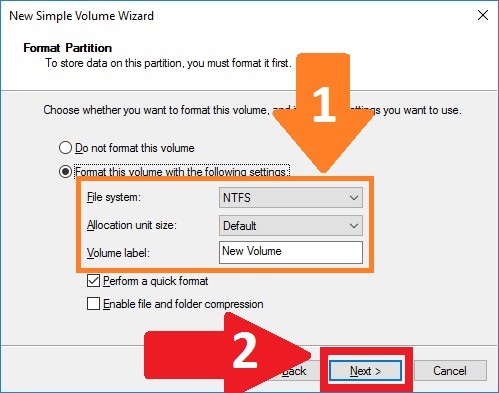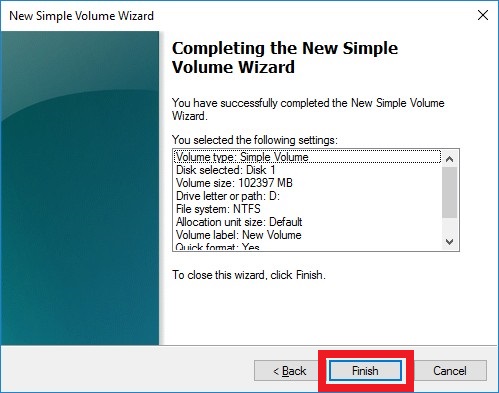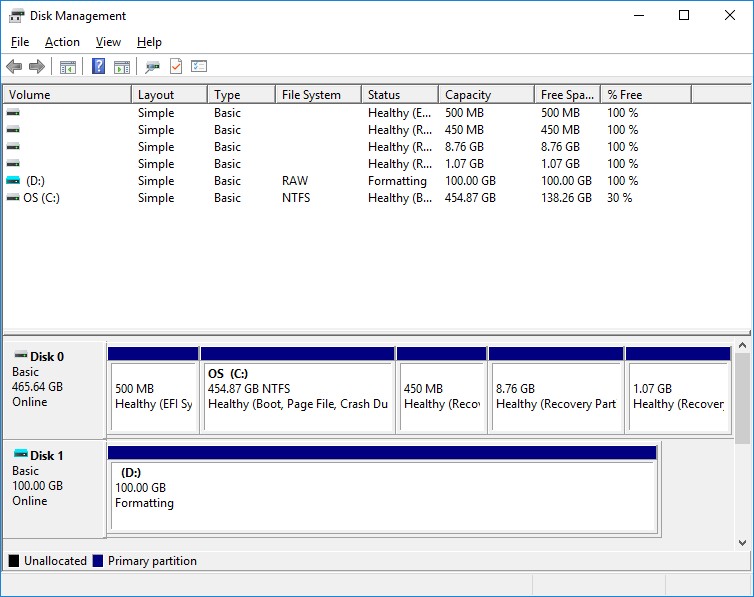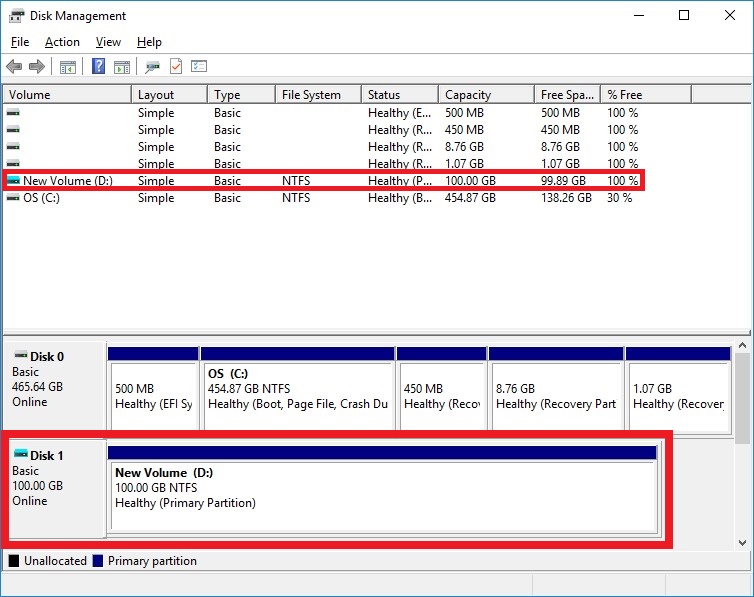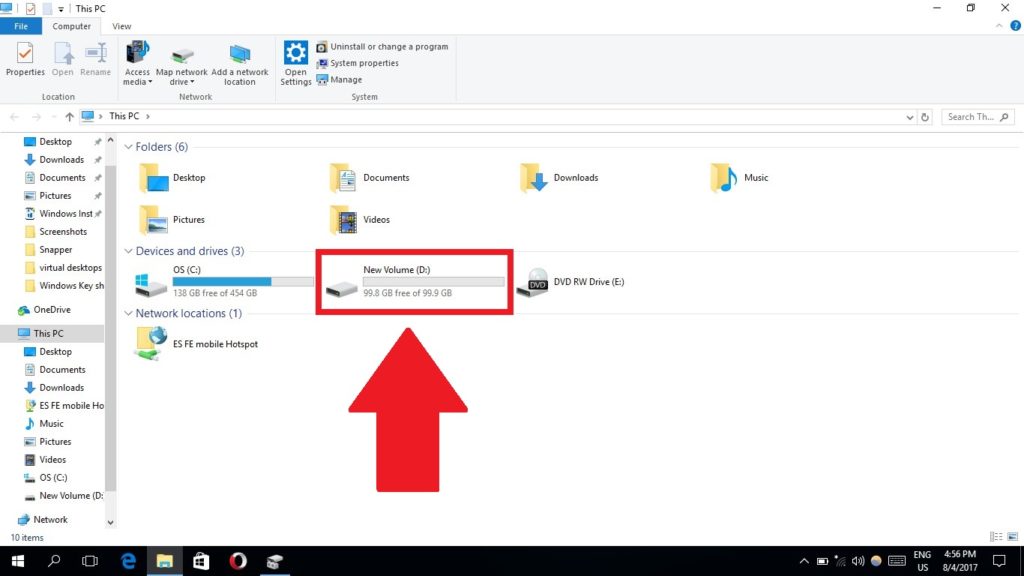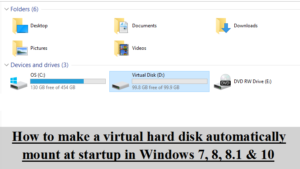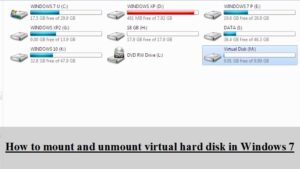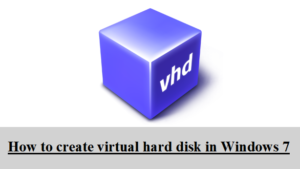1. Press WindowsKey R to open run. Type diskmgmt.msc and press enter
2. Disk Management will open. Click in the white area as shown in the screenshot below:
3. Now click on the Action menu.
4. From the drop down menu select Create VHD
5. Click on browse
6. Navigate to the folder where you want to keep your virtual hard disk and type a name for your virtual hard disk file in the File name box. Then press the Save button.
7. Now you have to select the size of your virtual hard disk. See the portion of the screenshot below I have highlighted by red box. To the right, there is a drop down menu which you will use to select units i.e. MB, GB or TB and in the left white box you have to type the value.
8. Now you have to select the virtual hard disk format. You can select either VHD or VHDX. The VHD format is compatible with Windows 7, 8, 8.1 and 10 while VHDX is not compatible with versions older than Windows 8. Also the VHD supports no more than 2040 GB sized virtual hard disk while VHDX supports upto 64 TB. VHDX also does not support very small sized hard disks. I am choosing VHD because I want to create a hard disk of size 100 GB. The VHD format will be best in most cases. You can select either of these depending on your requirement.
9. Now you have to select the virtual hard disk type. The Fixed size occupies all the space at once and Dynamically expanding will occupy space as you will put data into it. Also Fixed size takes more time to be created and Dynamically expanding takes less time. You can select either of these depending on your requirement.
10. After you have filled the required options, click Ok
11. A new disk will be created. Right click it.
12. Select Initialize Disk
13. Now you have to select the style of your hard disk. You can select either MBR or GPT. The MBR is compatible with more versions of Windows. The GPT does not support very small sized hard disks. I have selected MBR. You can select either of these depending on your requirements.
14. Click Ok.
15. Now right click the whole unallocated space of your newly created hard disk.
16. Select New Simple Volume
17. Click on Next
18. Again click Next
19. At this stage you will first have to select the drive letter (Shown by orange box) and then press Next .
20. You can change the File system and label of the hard disk (shown by orange arrow) but this is optional. You can leave the default if you like. Then press Next.
21. In this window, you can review your selections and press Finish,
22. The hard disk will start formatting. It can take some time, so you will have to wait.
23. Now you can see your new virtual hard disk listed in the Disk Management.
24. You can also open My Computer or This PC to confirm the presence of your virtual hard disk.
Share this post to others who may need it
Share via Facebook _ Twitter _ Pinterest _ GooglePlus _ Email _ Blogger _ WhatsApp