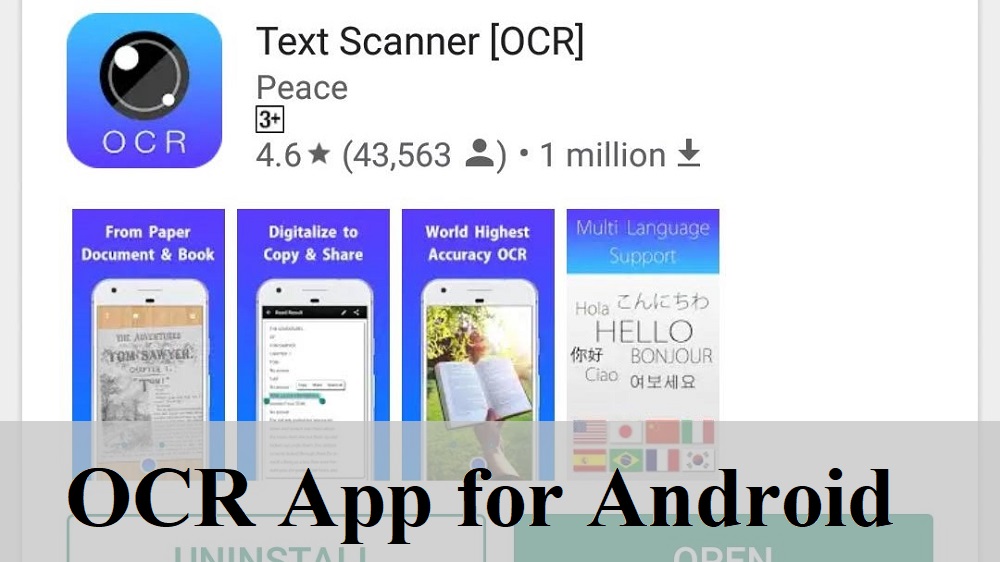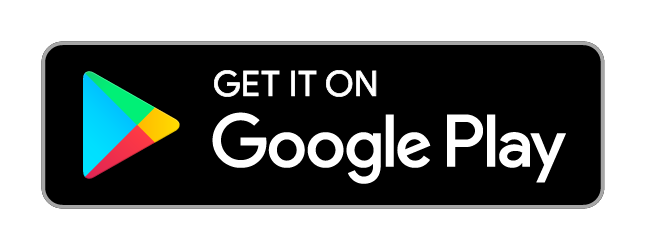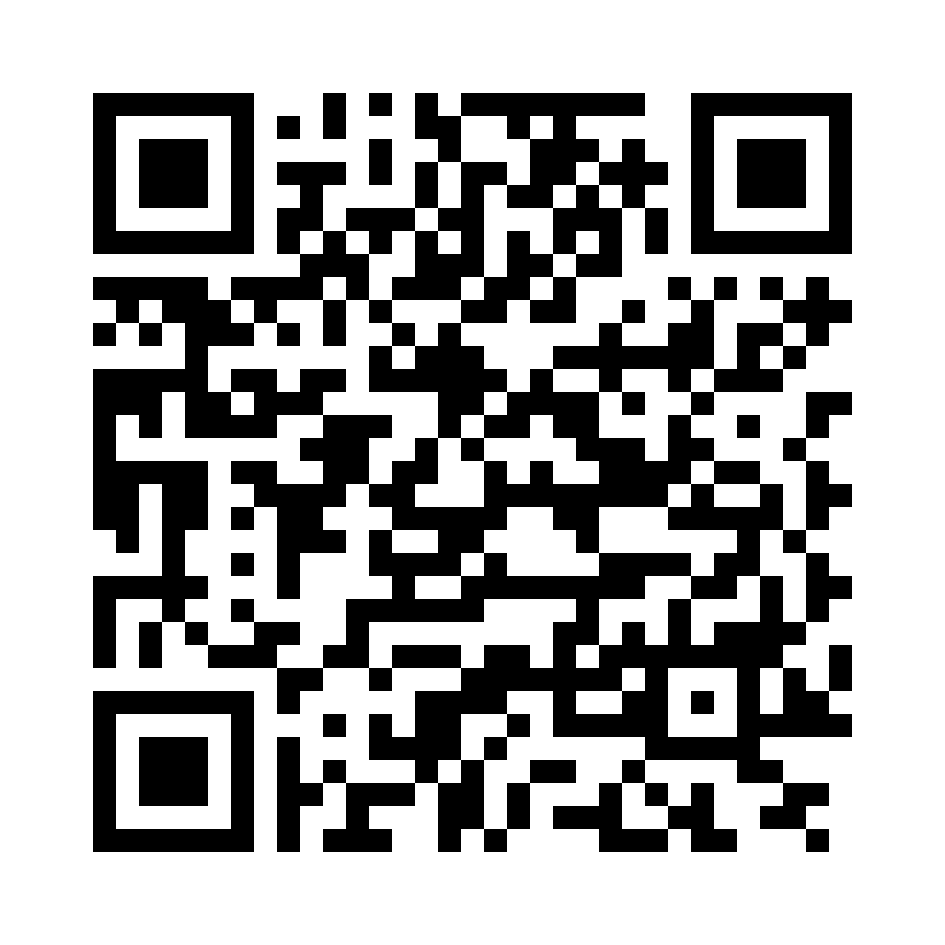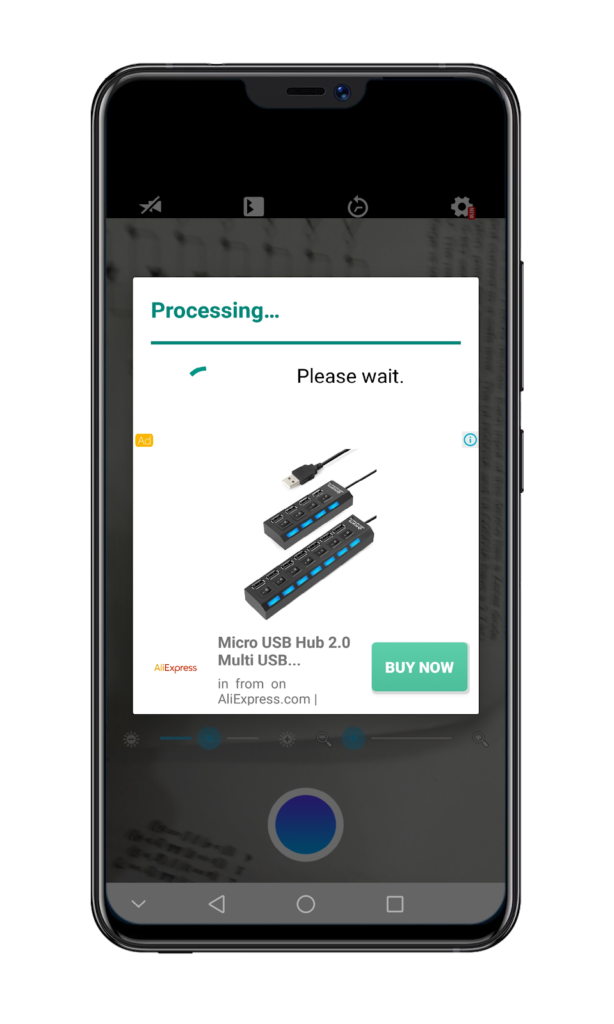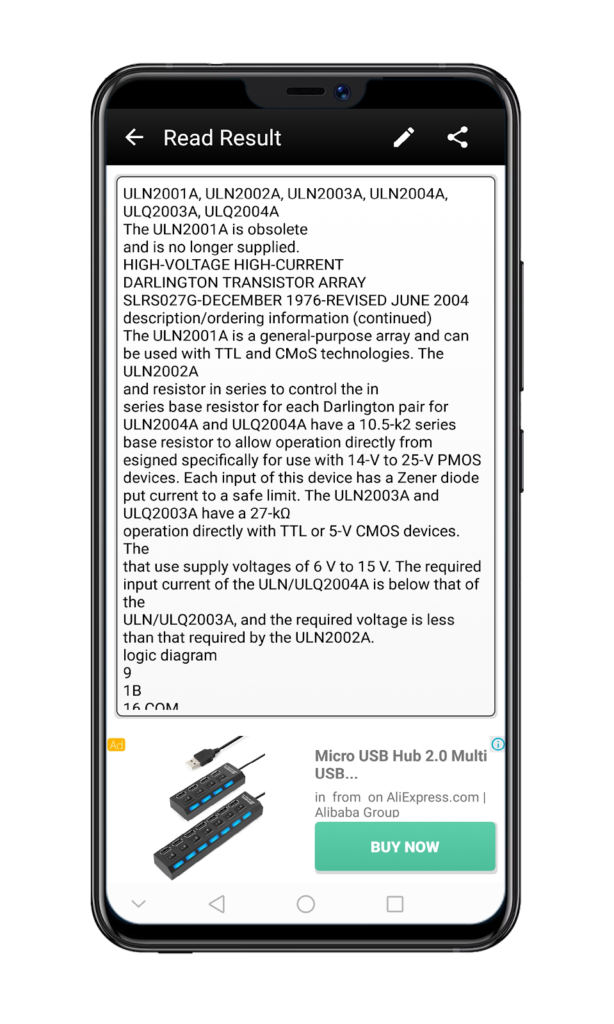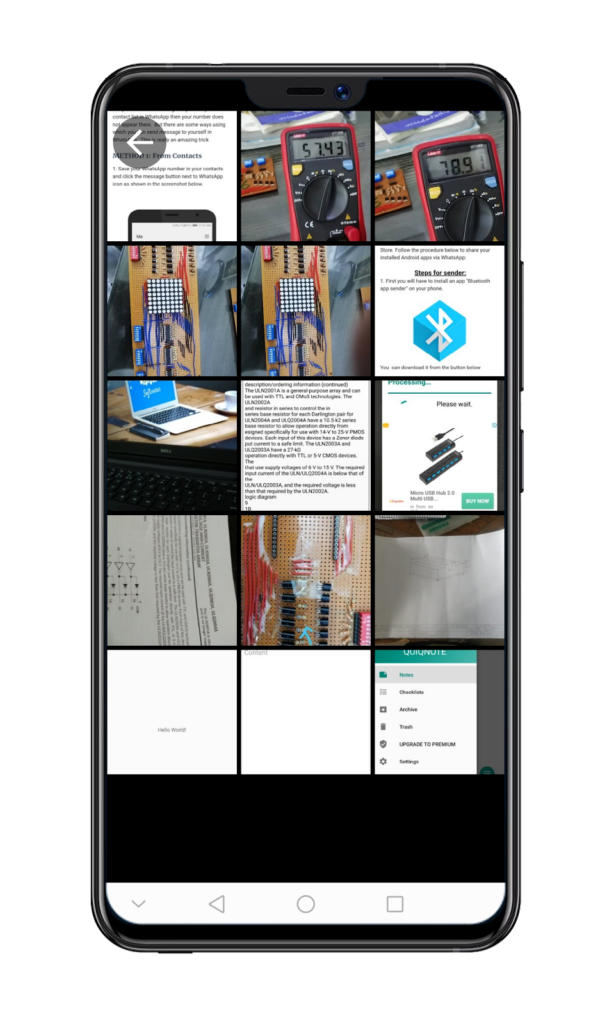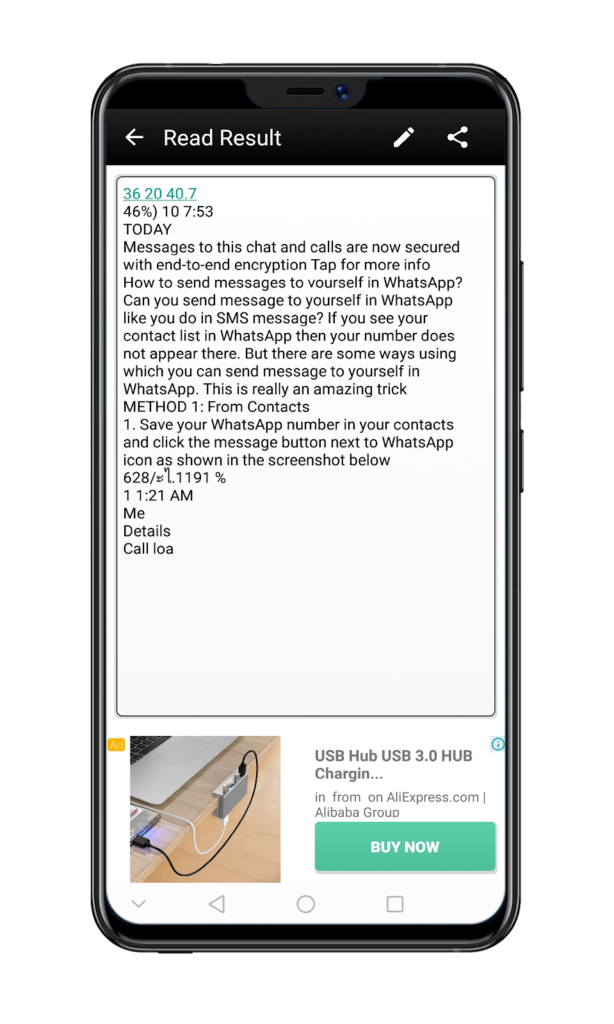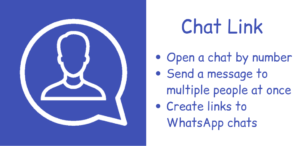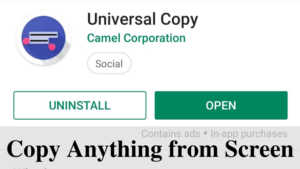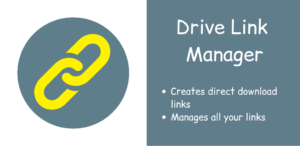What is OCR?
Here’s a tip: If you already know what OCR is, you can skip to the next section. For a computer, text and image are two different types of data. It processes text differently and image differently. Now if you have an image of some text, you might call it text and read it too being a human but the computer will consider it an image. It can not process it as text. Here is an example. Let’s say that you are viewing a webpage in your phone’s browser. You can select the text and copy that to share it somewhere. But if you take a screenshot of that and open the screenshot, it is no longer text. You can no longer select the text from that image and copy it. OCR stands for Optical Character Recognition and it is a process of converting text from images into real text so that the computer can process it as text. It will take an image as input. Use some artificial intelligence based mumbo jumbo algorithms to recognize the text present in that image. And give the extracted text as output.
Purpose of the app
This app will apply OCR to images from your phone’s storage or taken from camera by the it and give you the extracted text.
Download
The app’s name on play store is “Text Scanner [OCR]”. You can download it by clicking the following button
Or scan the following QR code form your phone if you are reading this on PC.
Use
There are two ways using which you can use the OCR. You can either take a picture of something from within the app or you can pick a picture from the gallery to apply OCR.
Picture from camera
1. After opening the app, you can bring the text in the view and press the shutter button to make the app start its work.
2. Since this app works online, you will have to wait for a few seconds before it gives you the results. You have an ad to watch in that time.
3. When it shows the results, you get the option to edit the text or share it.
Picture from gallery
1. To apply OCR to a picture from the gallery, hit the picture button at the top in the main screen of the app.
2. Pick a picture. For demonstration, I am picking a screenshot of this blog.
3. After a few seconds it will show you the results, it is that simple.
Cons
- It works online. This is actually not a problem because this app does the OCR better than any other app that I have tried. But yes, you will not be able to use it if you are offline.
- You can not crop the image you are applying OCR to. It would be great if we had the option to apply OCR on a particular area of the picture but it is not there. So if you want to apply OCR on a particular area of a picture, you can take the picture from your phone’s camera, crop it and the apply OCR to it.
Hope you liked this post. To get more from Umer Softwares, like us on facebook or download our app for notifications. Also share this post using the sharing buttons below.