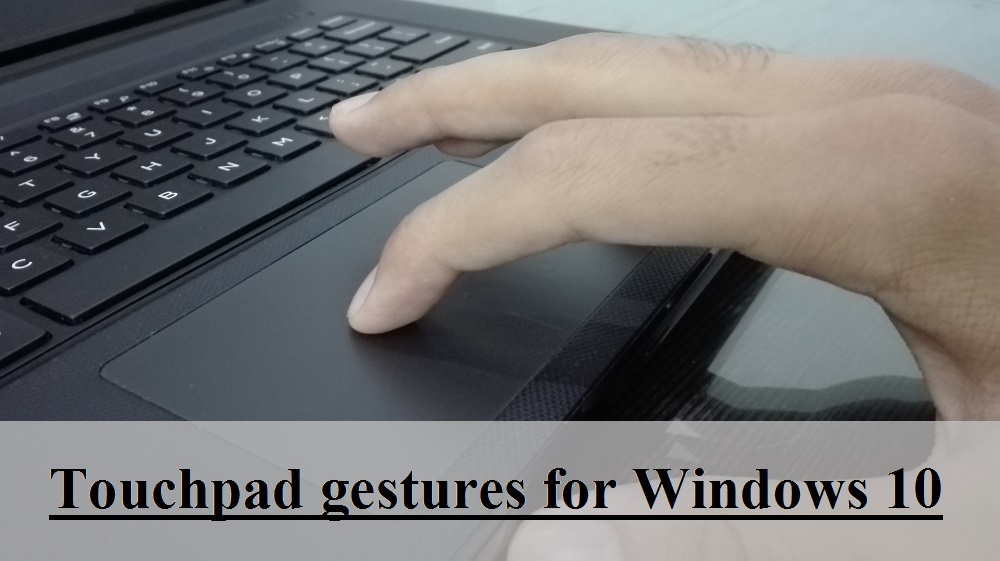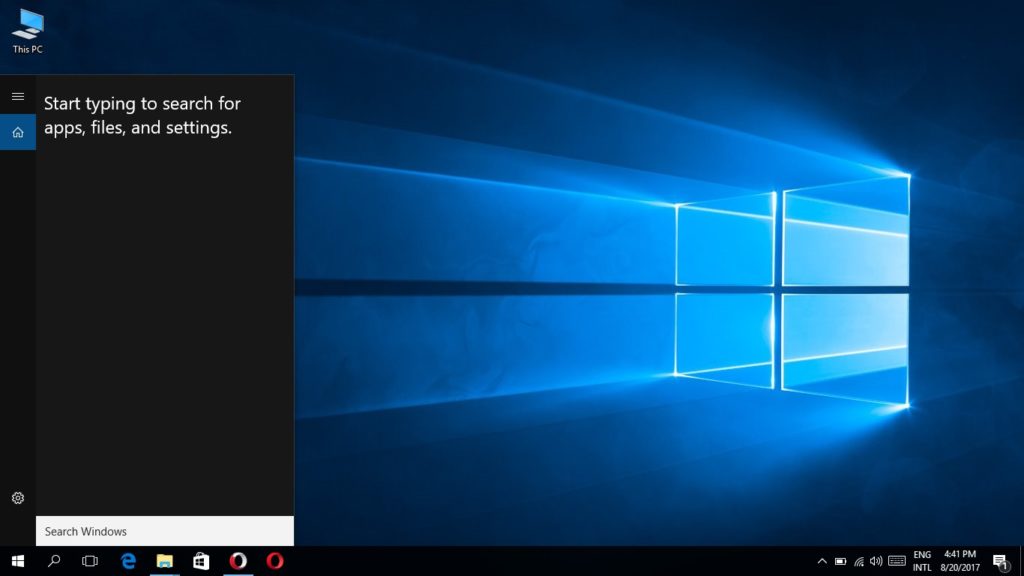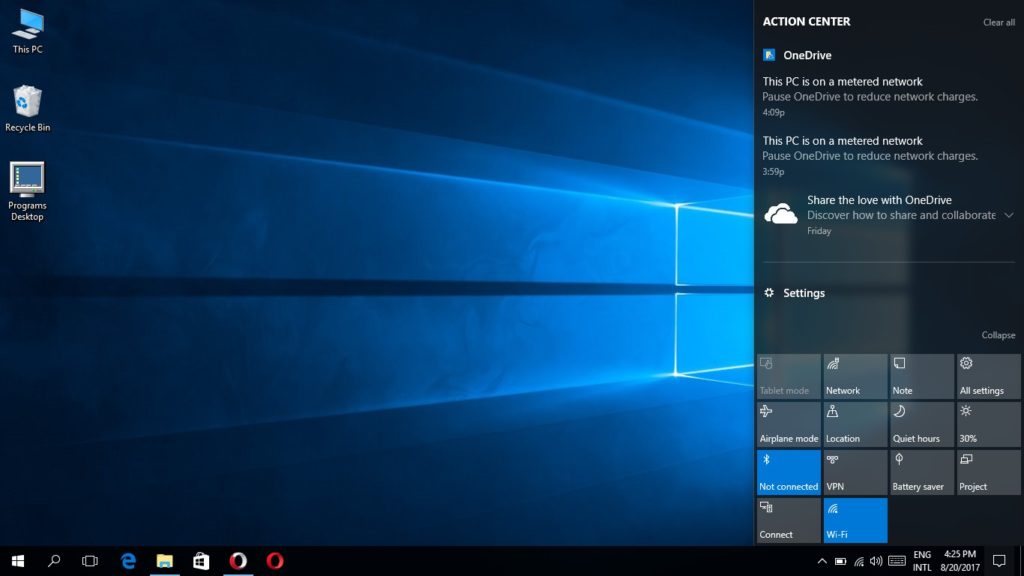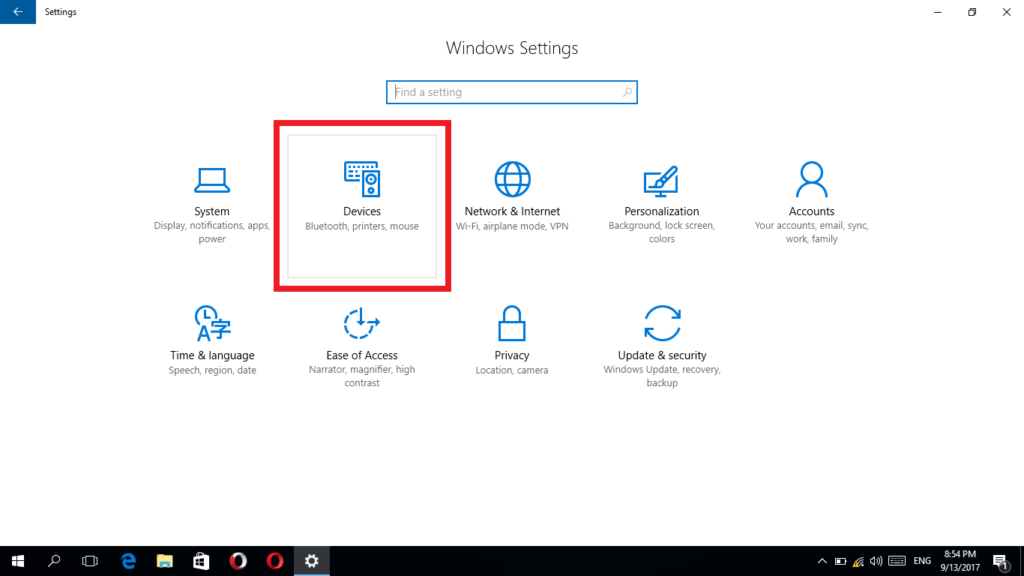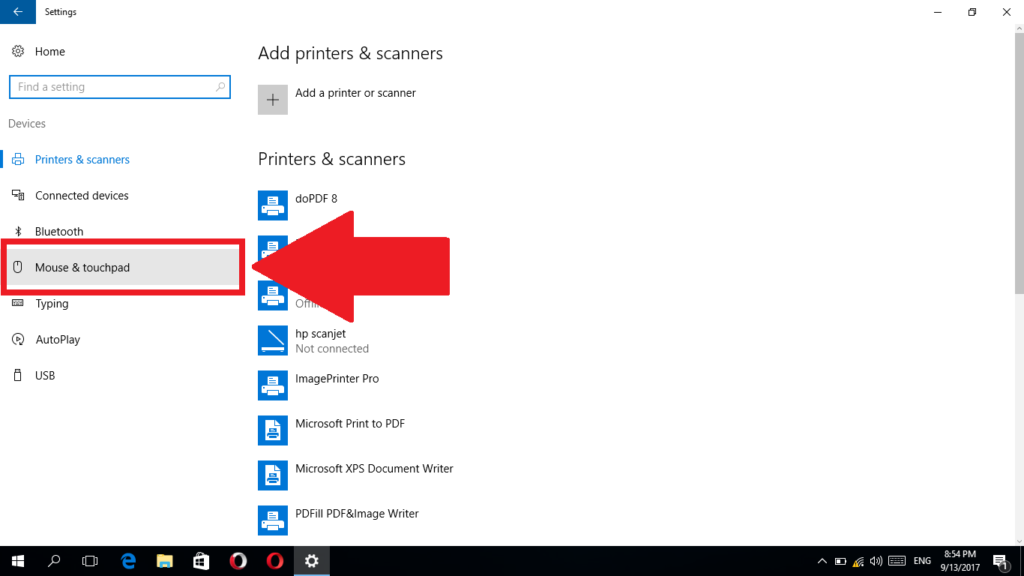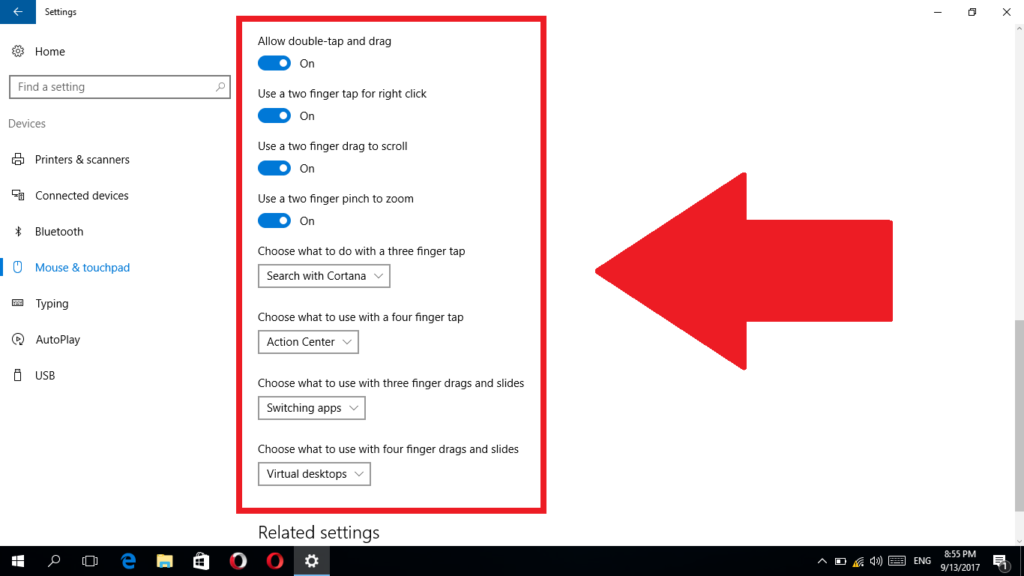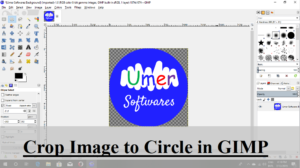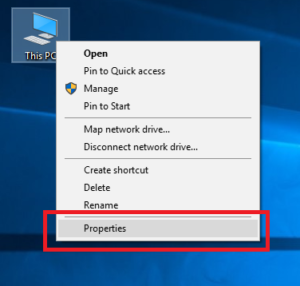Touchpad gestures are one of those coolest and useful features of Windows, many users do not know. In gestures, you use more than one fingers on your touchpad to perform specific tasks. These are listed below:
- Basic Gestures
- Tap with one finger:
- Swipe with one finger:
- Double tap with one finger:
- Double-tap and swipe:
- Tap with two fingers:
- Swipe with two fingers:
- Pinch in and out with two fingers:
- Tap with three fingers:
- Swipe up/down with three fingers:
- Swipe right/left with three fingers:
- Tap with four fingers:
- Swipe right/left with four fingers:
- Customizing these gestures:
Basic Gestures
Tap with one finger:
If you tap on the touchpad with one finger, it will simulate the left click.
Swipe with one finger:
Swiping with one finger on the touchpad will move the cursor on the screen.
Double tap with one finger:
Tapping two times on the touchpad within a short interval of time will simulate a double click.
Double-tap and swipe:
If you double-tap on the touchpad and without elevating your finger from it, swipe anywhere on it will cause a drag and drop. This can also be used to select more than one items on the screen.
Tap with two fingers:
Tapping with two fingers on the touchpad will simulate a right click.
Swipe with two fingers:
Swiping with two fingers up/down and right/left will cause scroll up/down and right/left on the PC. This is the same task you perform with the scroll wheel of your mouse.
Pinch in and out with two fingers:
Pinch in and out with two fingers mostly causes the zoom out and zoom in effect. If you are in windows explorer or desktop, it will decrease and increase the size of icons. If you are in a browser, it will change the size of the webpage.
Tap with three fingers:
Tapping with three fingers will open the search or cortana.
Swipe up/down with three fingers:
If any window is opened, swiping down with three fingers will minimize all the windows and then swiping up with three fingers will restore all the windows.
If any window is opened, swiping up with three fingers will show virtual desktops and then swiping down with three fingers will return you to the last opened window.
Swipe right/left with three fingers:
Swiping right/left with three fingers will switch between currently opened windows.
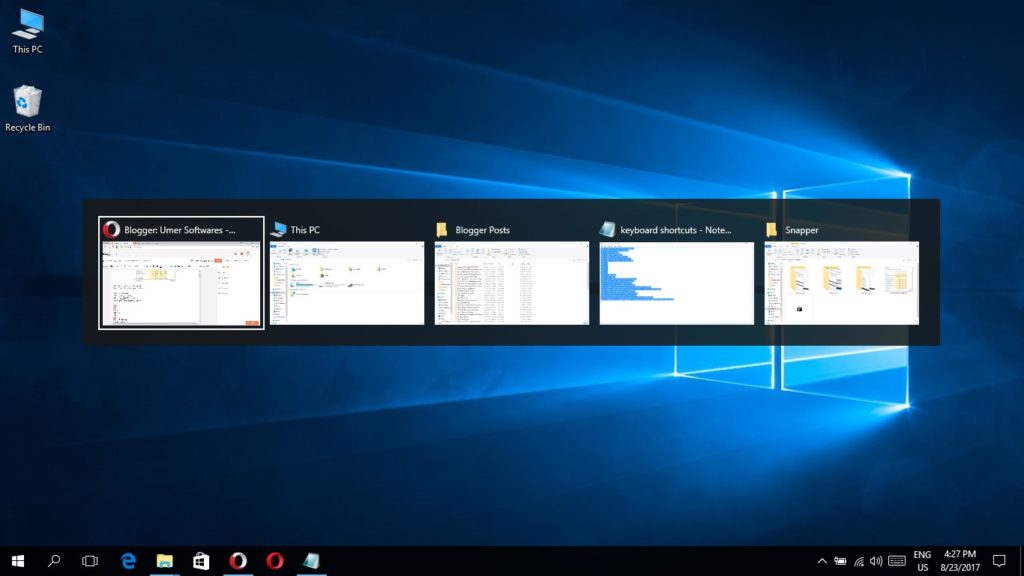
Tap with four fingers:
Tapping with four fingers will open the Action Center
Swipe right/left with four fingers:
It is used to switch between virtual desktops.
Customizing these gestures:
If you want to make a change in these gestures:
1. Press WindowsKey + I to open settings and select Devices
2. In the left pane, select Mouse and touchpad
3. Scroll down and you will find the settings to change or disable these gestures.