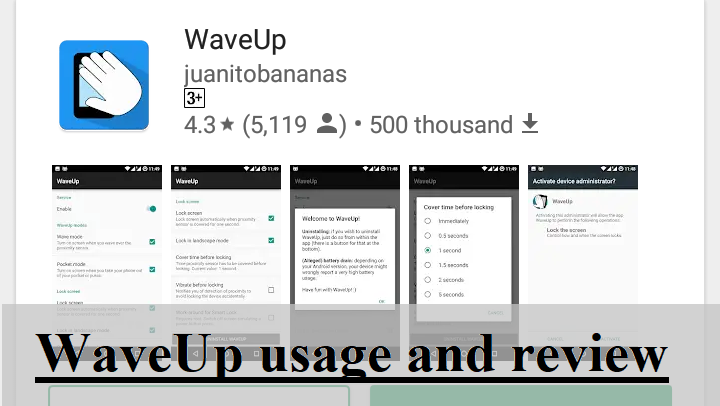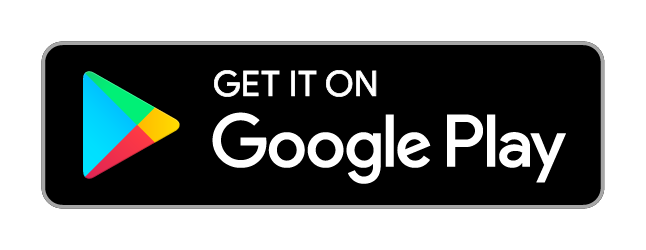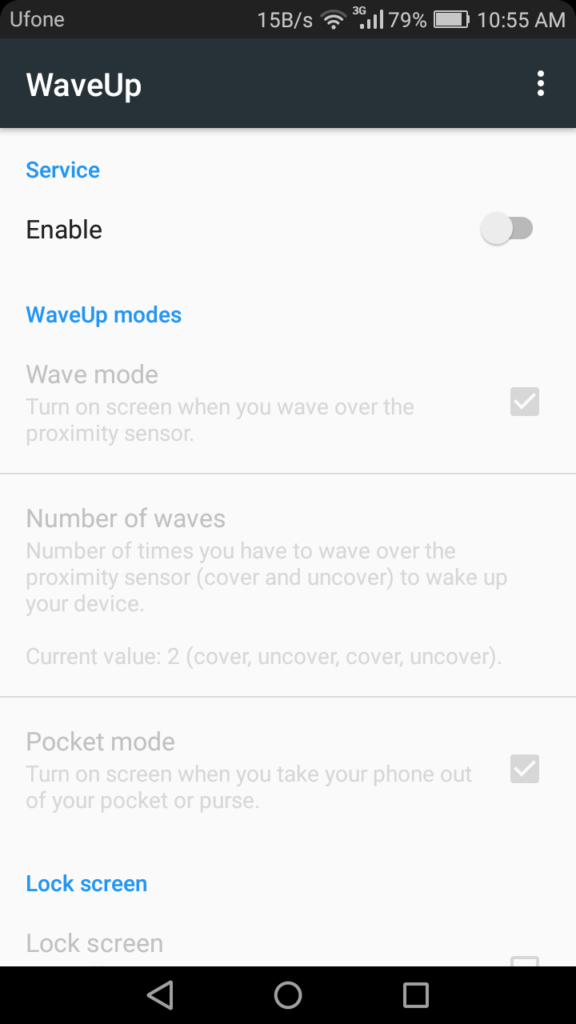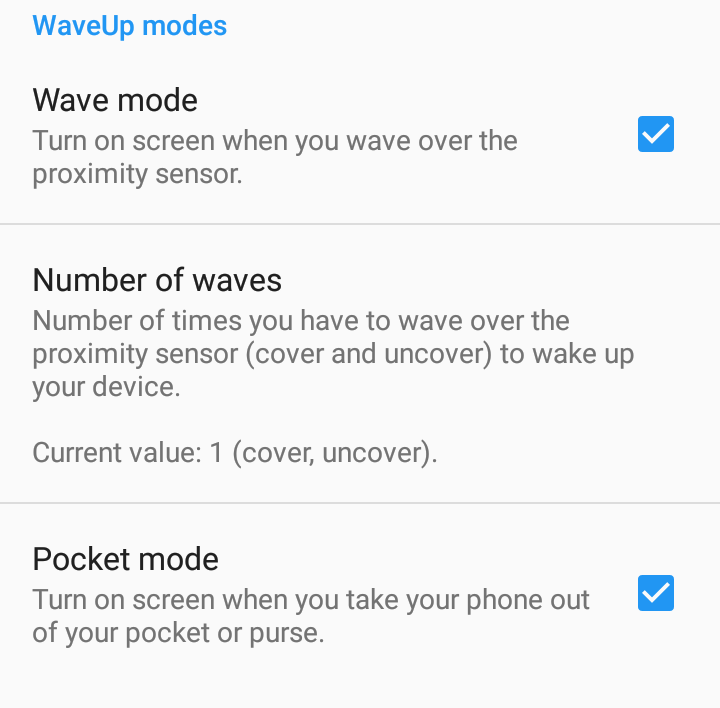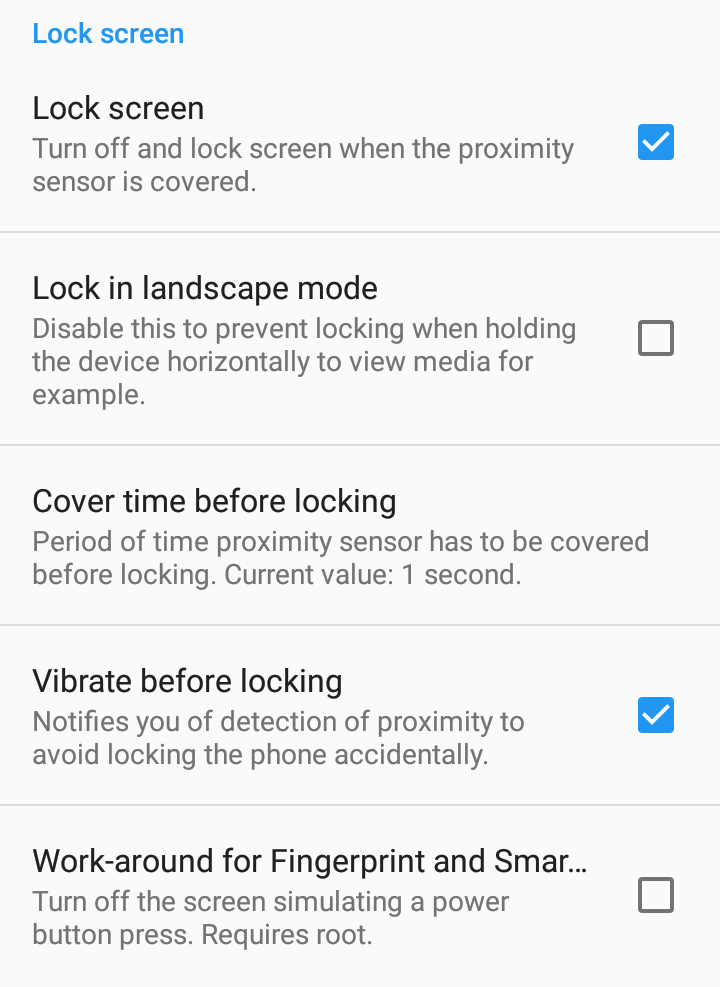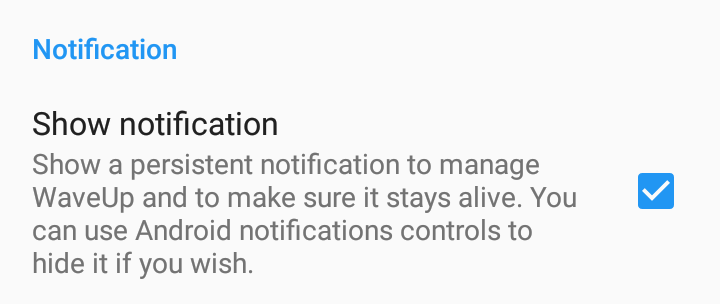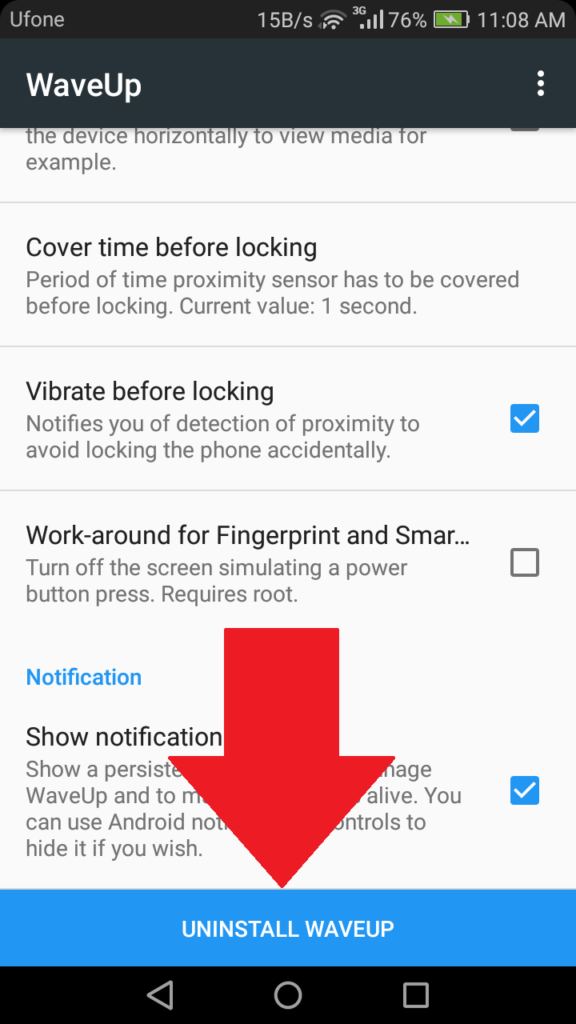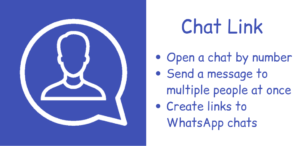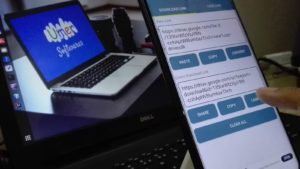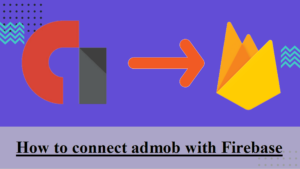Our android phones come with various sensors that are used for some purposes by the phone. But there are third party apps available which allow you to use the sensors on your phone for some cool purposes. The one about which I am going to tell you, uses the proximity sensor. The proximity sensor is located on your phone at the front near the earpiece or the front facing camera. On some newer phones, it is located in that silly looking notch. Proximity sensor is used by the phone to turn the screen off while a phone call when you bring the phone near your ear. It avoids accidental touches on the screen when you are listening to a call. A proximity sensor actually senses when an object comes near it and sends feedback to the phone.
The app I am going to tell you about is called WaveUp.
Why does it need the permission to manage phone calls? The developer has mentioned this in the app description but let me repeat it for you. I previously mentioned that the proximity sensor is used by the phone during a call. The app uses the permission to actually “know” when you are in a call. The app disables itself during a call and stops using the proximity sensor so that the proximity sensor can be used by the phone during the call. The app is open-source and there is nothing suspicious or worrying about this permission asked by the app.
Let’s see the first section first. This will allow you to turn the screen on without the power button by using the proximity sensor on your phone.
1. You will enable the “Wave mode”to enable the service. You can turn on the screen by waving over the proximity sensor of your phone.
2. The second option is the number of times you have to wave before the phone turns on. It is by default 2 but I’ll recommend you to change it to 1. By doing so, you can turn on the screen by just covering and uncovering the proximity sensor on your phone. If you find that you happen to turn on the screen accidently using this configuration, you can change this option back to 2.
3. The third option is the pocket mode. It senses when you take your phone out of your pocket/cover/bag or something else and turns on the screen.
Now let’s move to the second option. This is about turning the screen off using the proximity sensor.
1. Turn on the “Lock Screen” first. It will require administrator permissions for the app to turn off the screen, so grant the administrative permissions to the app. By enabling this, you can turn the screen of your phone off by covering the proximity sensor for a specific period of time. This will also lock your phone when you place it in your pocket or bag or cover or just place the phone upside down on a table (or something else)
2. The second option is “Lock in landscape mode”. It is advised to keep it off. Keeping it off will prevent turning the screen off while in landscape mode for watching a video or anything else.
3. The third option is cover time before unlocking. It is the amount of time for which the proximity sensor should be covered to turn the screen off.
4. The “Vibrate before locking” option will vibrate your phone when you cover the proximity sensor of your phone. It is recommended to keep it on.
5. The last option is for rooted devices. If your device is rooted, you should know what it does. There is no need to explain.
The “Show notification” option, when turned on, shows a persistent notification in the notification area. This prevents the app from being killed by the system or any other RAM cleaning app. It is recommended to keep it on.
The post ends here. Do not forget to share it with your friends.
Share via Facebook _ Twitter _ Pinterest _ GooglePlus _ Email _ Blogger _WhatsApp